
AppsheetでPDFファイルの作成はできた!
GoogleDriveに保存もできた!
アプリからも開けたらいいのに!

そんな方におすすめの方法です。
- Appsheetで作成したPDFファイルをアプリで開き確認したい
- ファイルのパスの保存方法を知りたい
Contents
必要なデータを準備
スプシデータを作成
サンプルデータです。今回はこれをPDFファイルに出力します。
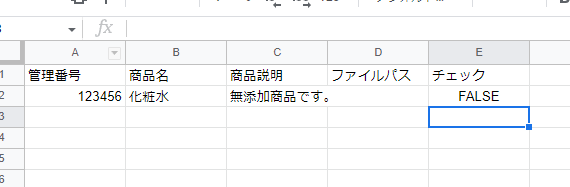
Googleドキュメントでテンプレートを作成
出力したいカラムを<<[カラム名]>>と記載します。
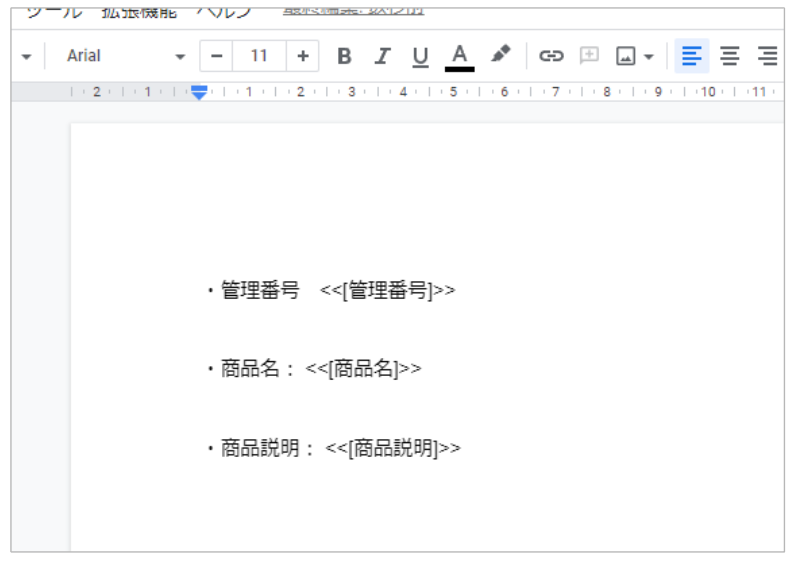
Action作成
アクションボタン作成
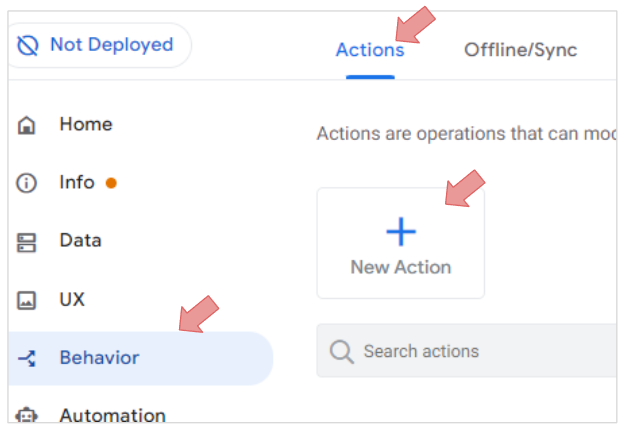
↓のように設定
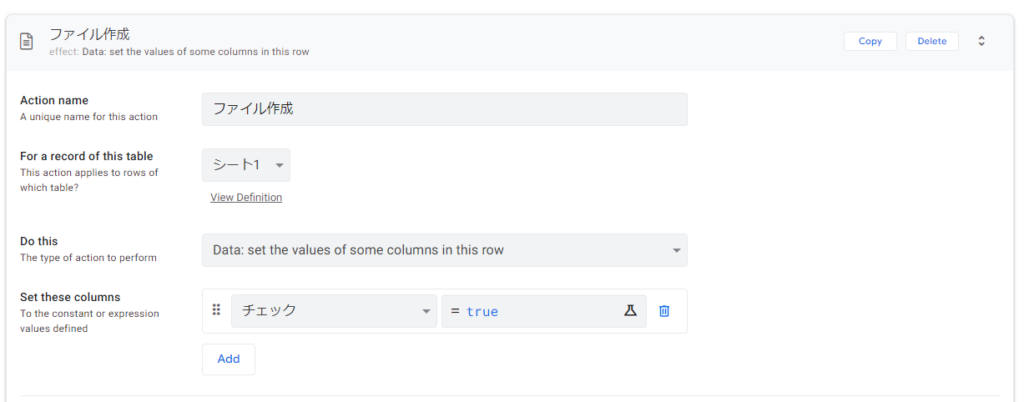
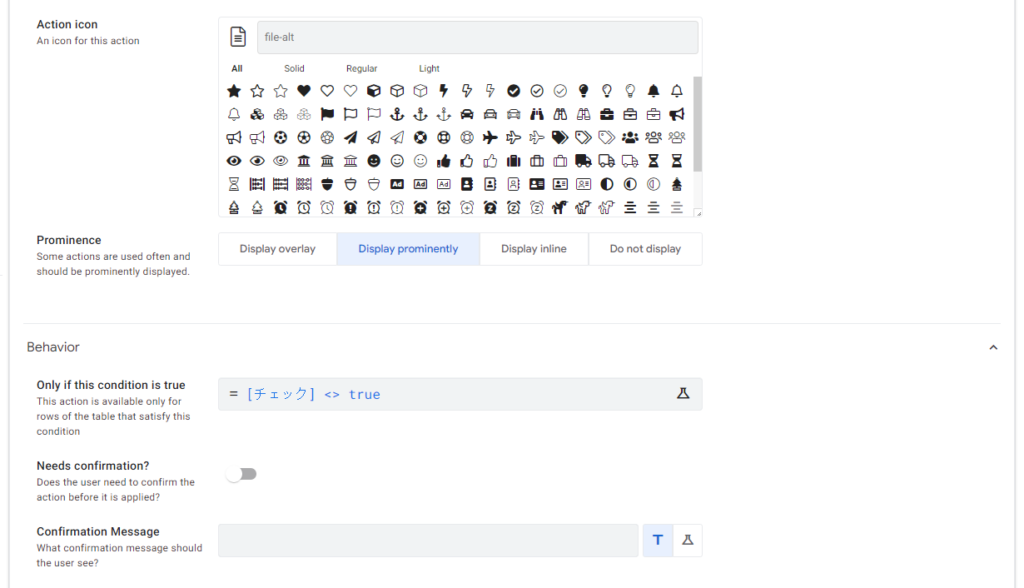
これでOKです。
Botを作成
BotにPDF作成タスクを作成
続いて、PDFファイルを作成するBotを作ります。
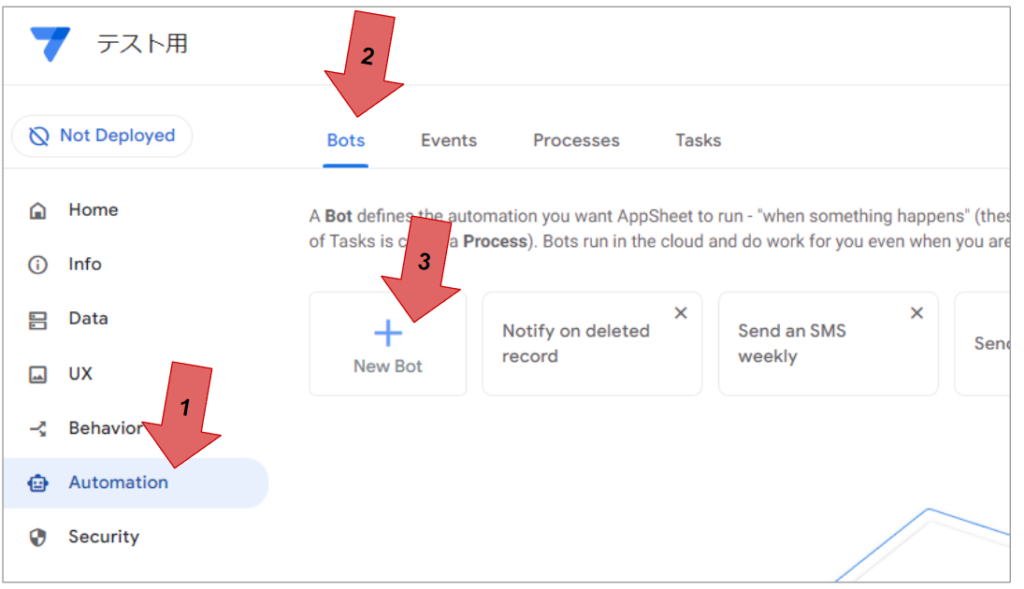
↓Bot名を入力
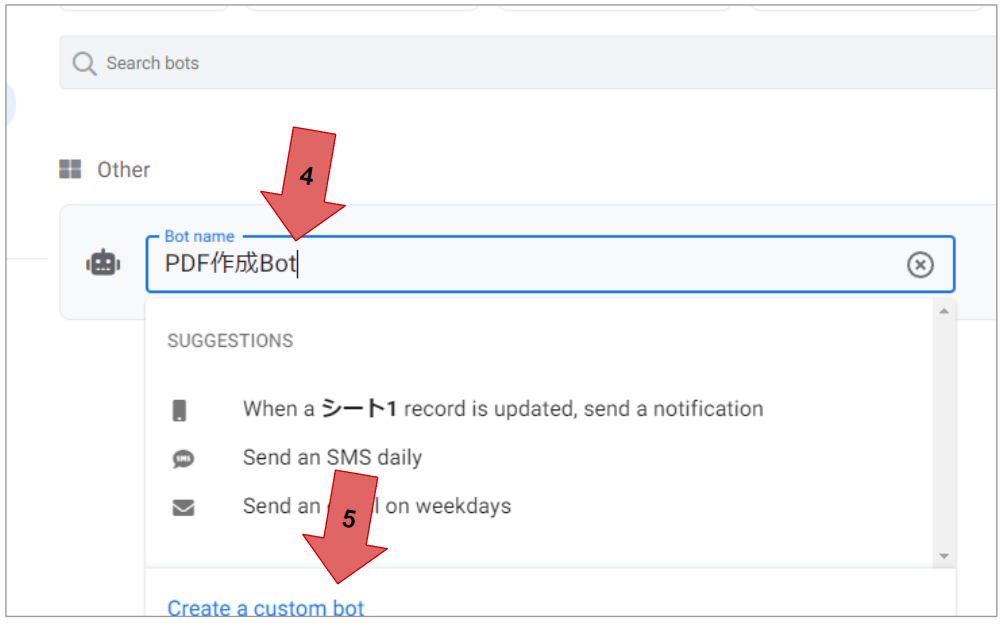
↓イベントを作成
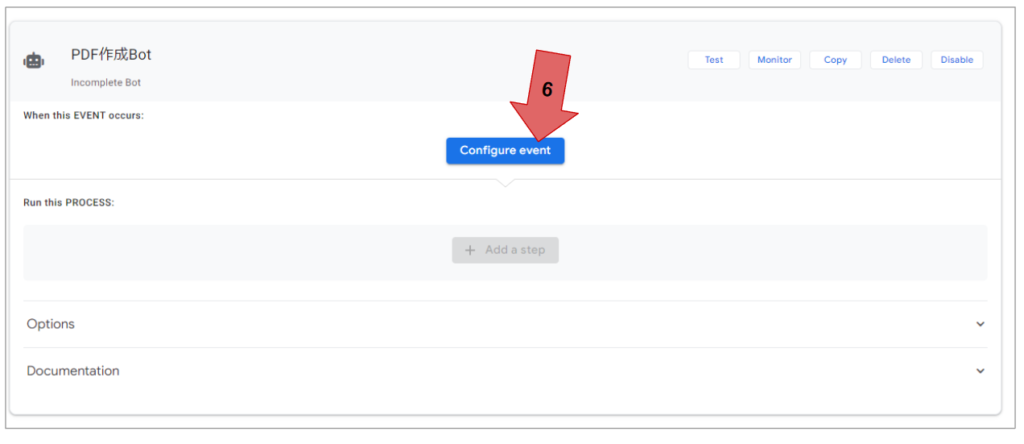
↓イベント名入力
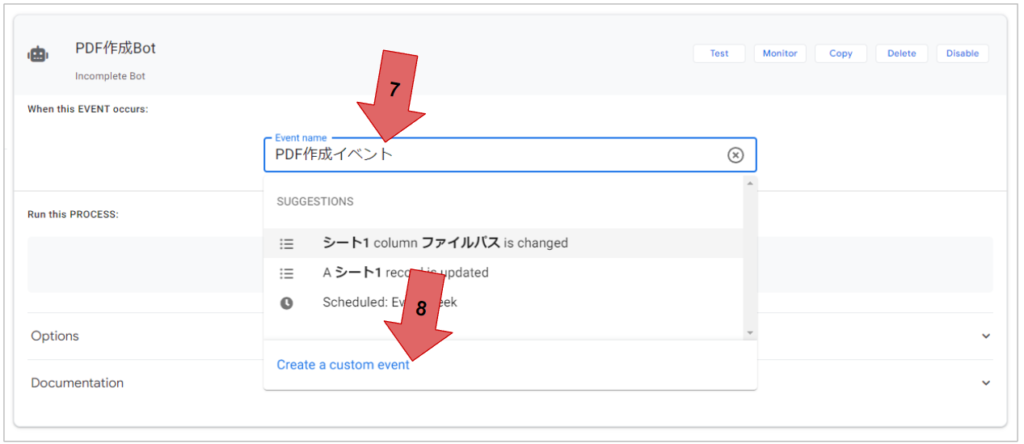
右側の設定画面を、下記のように設定
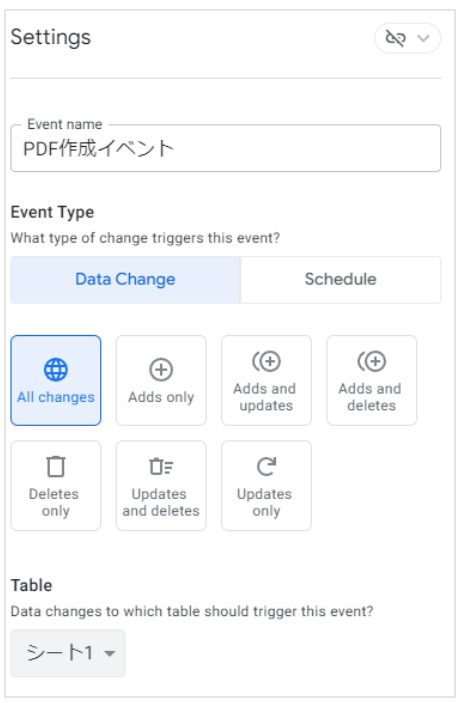
↓ステップを作成
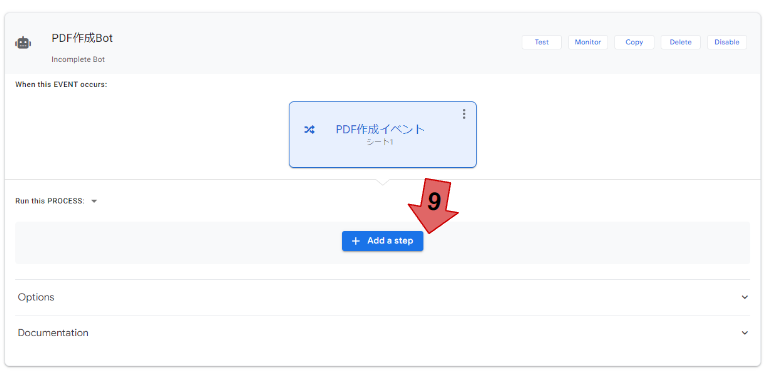
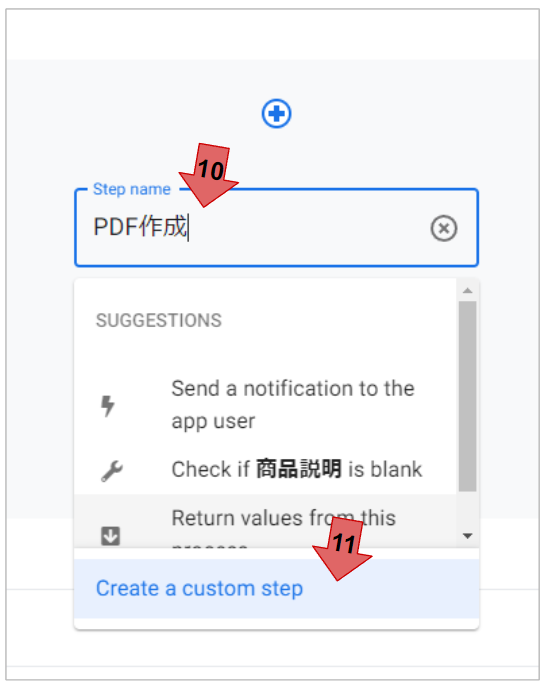
↓「Run a task」を選択
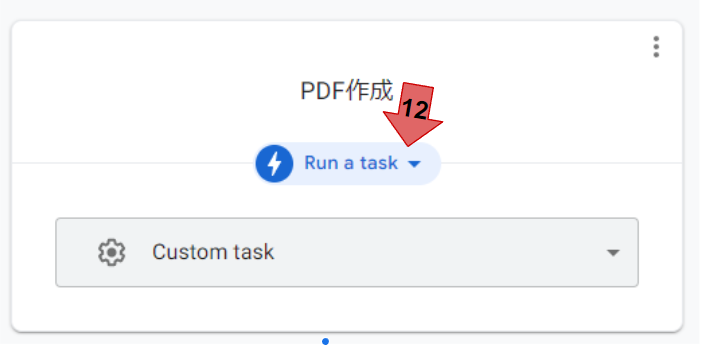
taskの設定をしていく。
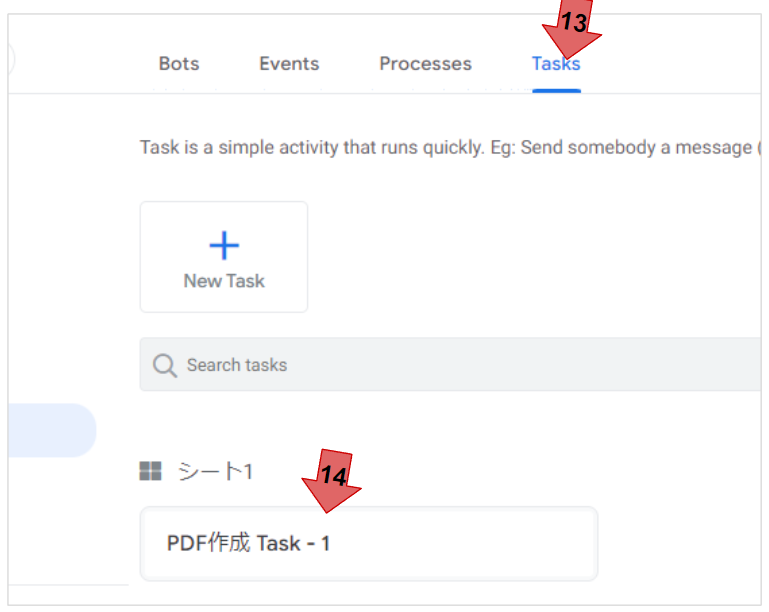
↓Templete で先ほど作成した、Googleドキュメントを選択します。
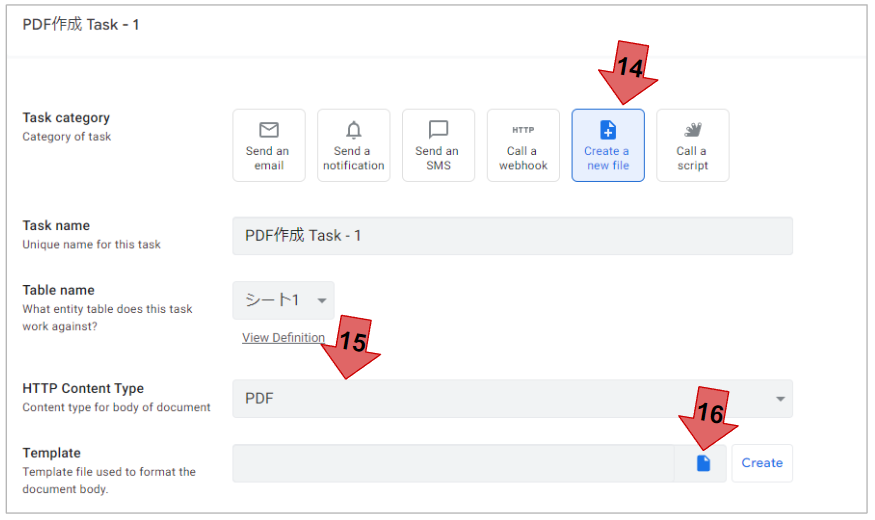
↓フラスコマークをクリックすると、入力画面が開きます。
意味は
- File Folder Path:保存するフォルダ名
- File Name Prefix:ファイルにつける名前
- Disable Timestamp?:ファイル名にタイムスタンプをつけるかどうか?
です。
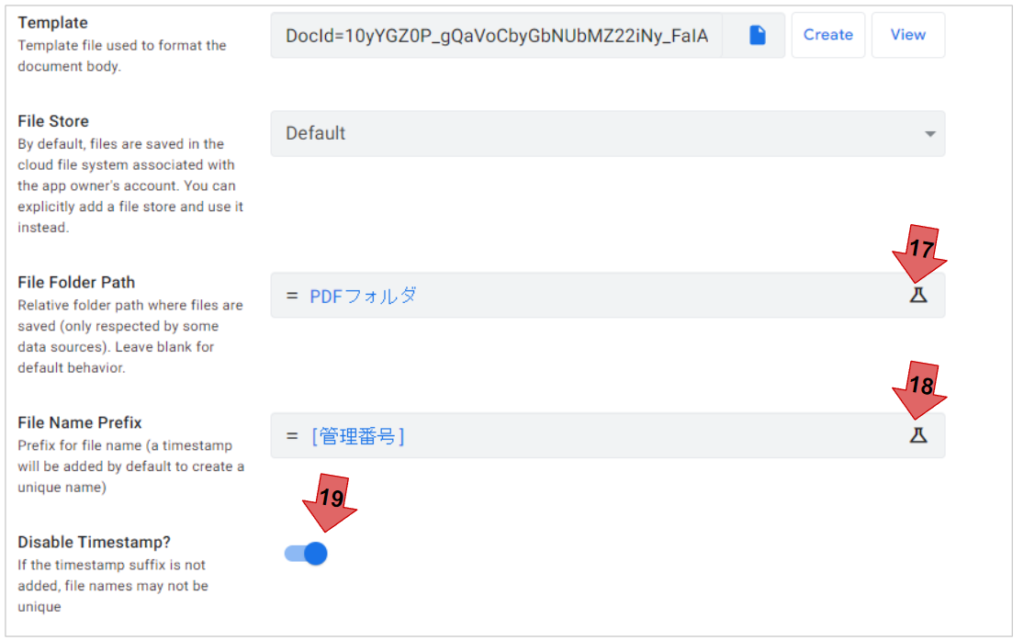
- Attachment Page Orientation:ページの向き
- Attachment Page Size:用紙サイズ
を設定
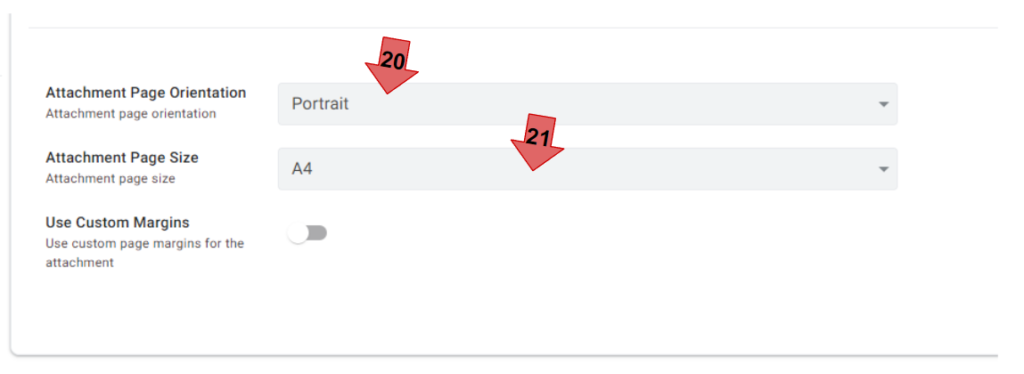
このBotを実行するとPDFファイルが作成されGoogleドライブに保存されます。
Googleドライブで確認できます。
しかし、これだけではアプリファイルを開くことはできません。
PDFファイルパスを保存
ファイルパスを保存することで、アプリで開くことができました。
Botにファイルパス保存タスクを追加
先ほど作成したプロセスにタスクを追加します。
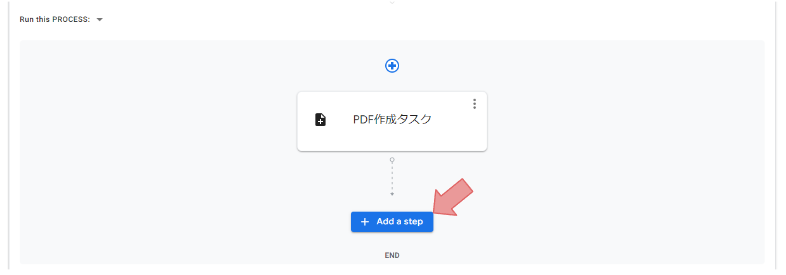
ファイル名をつけ、「Run a data action」を選択
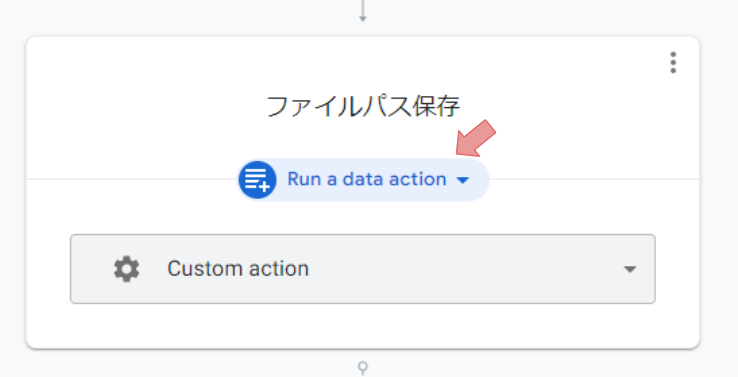
ここまでできたら、一度この画面から離れます。
アプリのフォルダパスをコピー
App Properties を開きます。
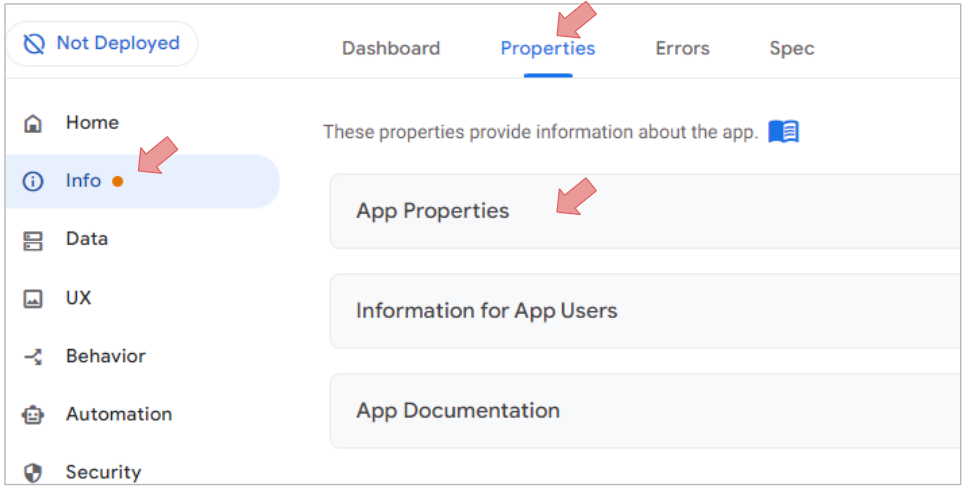
Default app folderをコピーします。
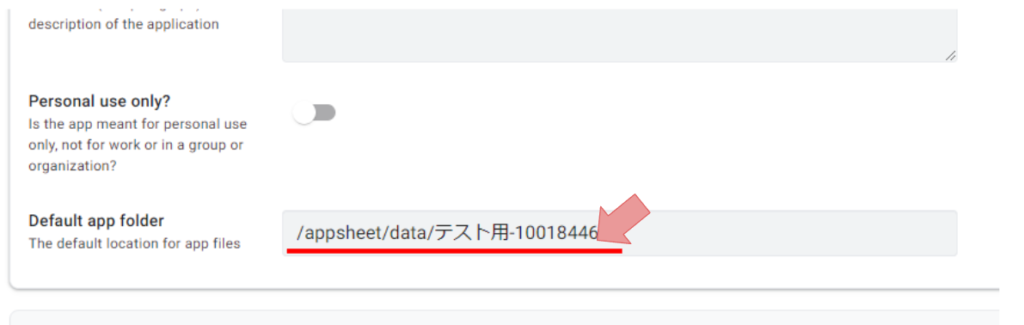
ファイルパスを設定
先ほどのtask画面に戻り、設定をしていきます。
関数入力箇所は
CONCATENATE(“/appsheet/data/テスト用-10018××××/PDFフォルダ/”,[管理番号], “.pdf”)
と入力(赤字箇所はご自分のIDを入れてください)
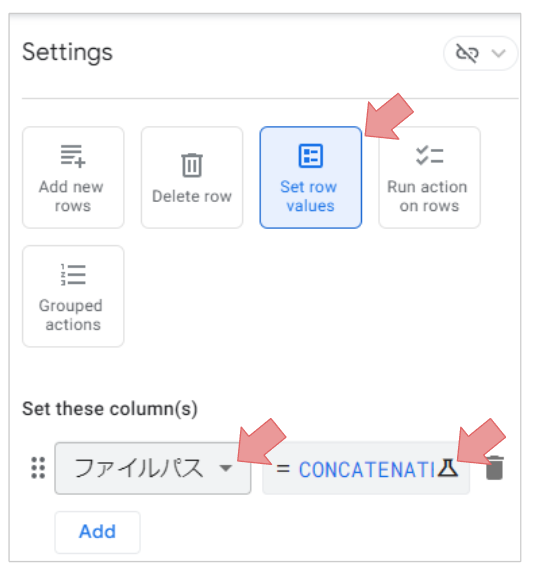
これで、okです。忘れずに保存しておきましょう。
動作確認
ファイル作成を押すと、
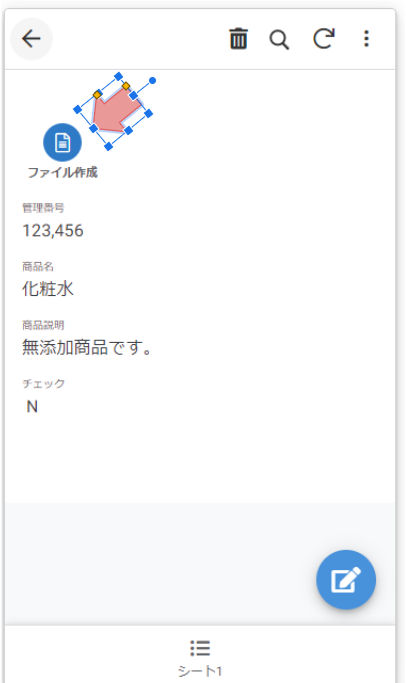
ファイルが作成されます。ファイルマークを押すと
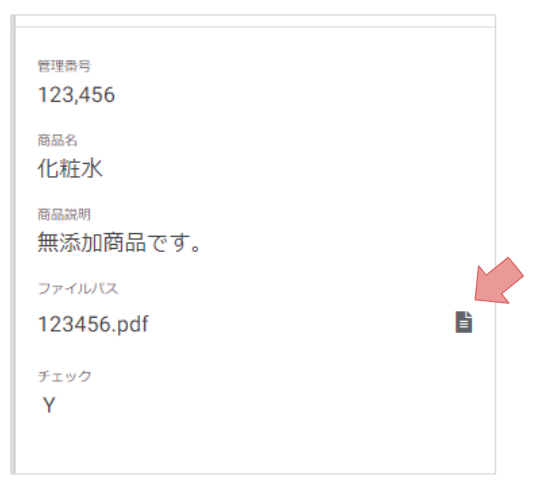
ファイルが開きました!完成です。
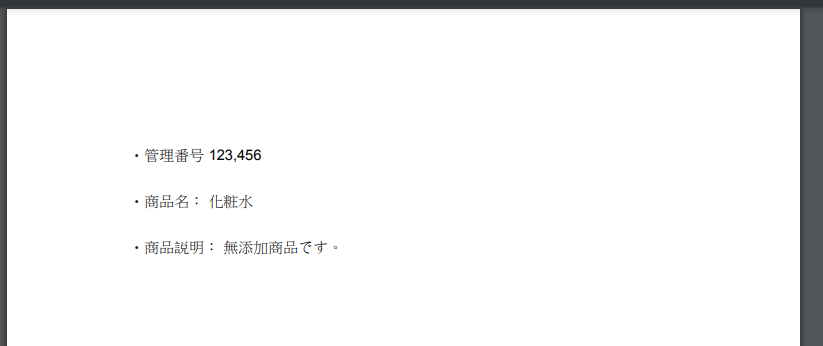
最後に
初めて、作成したときは、中々ファイルが開けず、とても苦戦しました。
原因はファイルパスの指定が正しくできていなかったこと。
もし、お困りの方がいたら、パスの指定がまちがっているかもしれないので確認してみてください。
時間が経つとすぐに忘れてしまい、同じところでつまずくので、記録用として書きました。
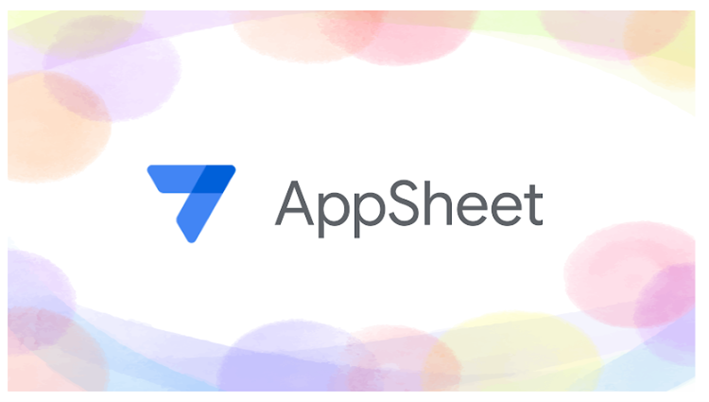

コメント